ご利用ガイド
準備(会員IDの登録)
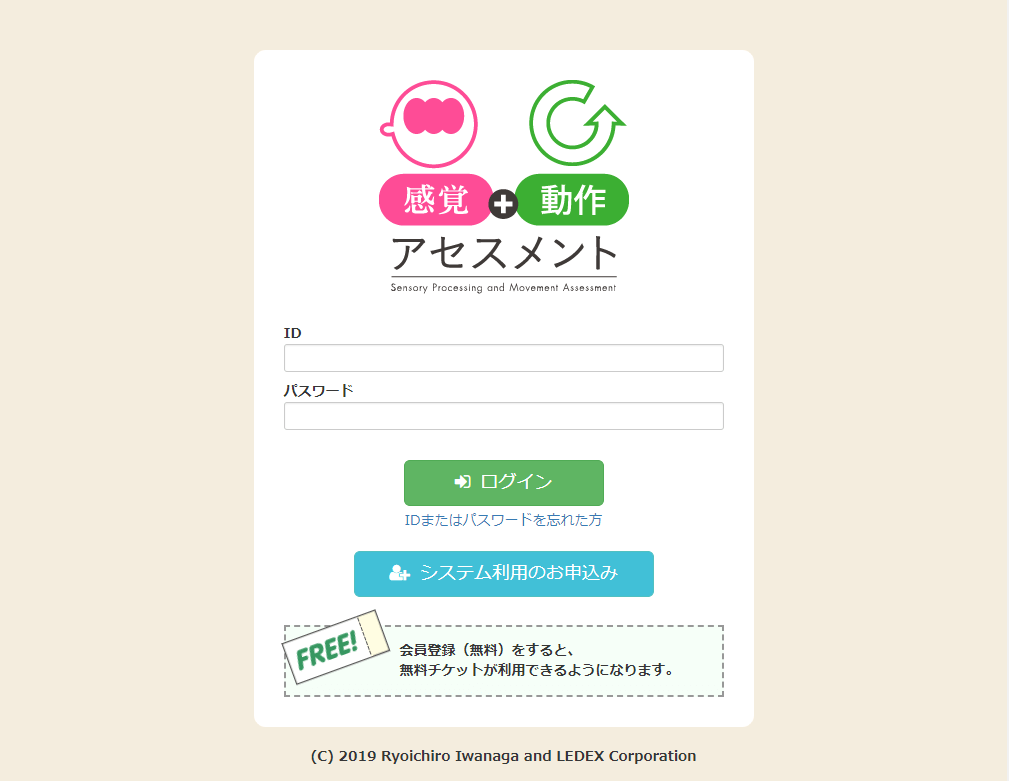
まず、会員IDの登録をします。
トップページから システム利用のお申込み をクリックします。
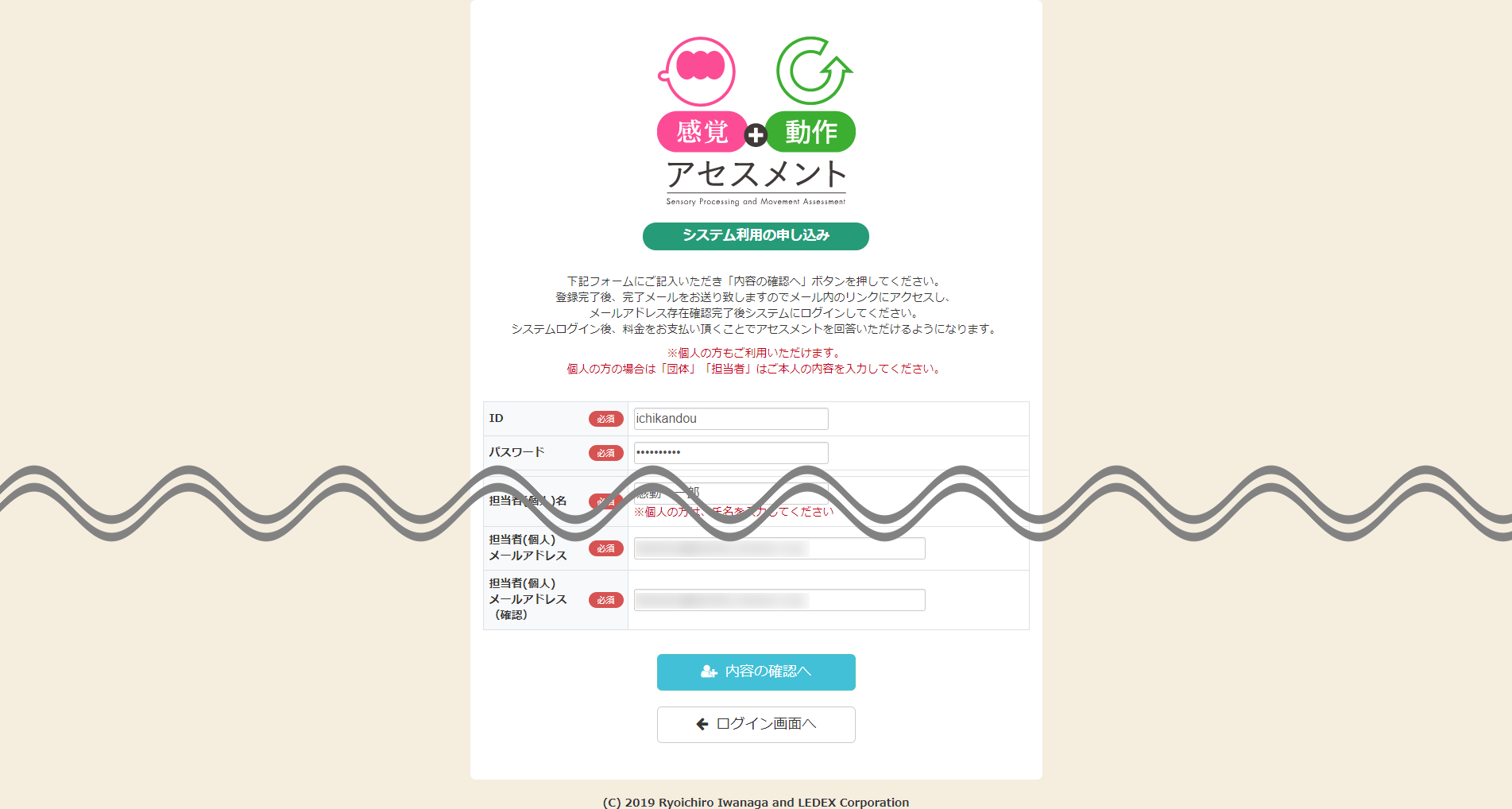
システム利用の申し込みページで、必要事項を記入して、画面の指示に従ってシステム登録完了ページを表示させます。
ご登録のメールアドレスに、本登録を完了するためのメールが届きますので、記載のURLをクリックして本登録を完了します。
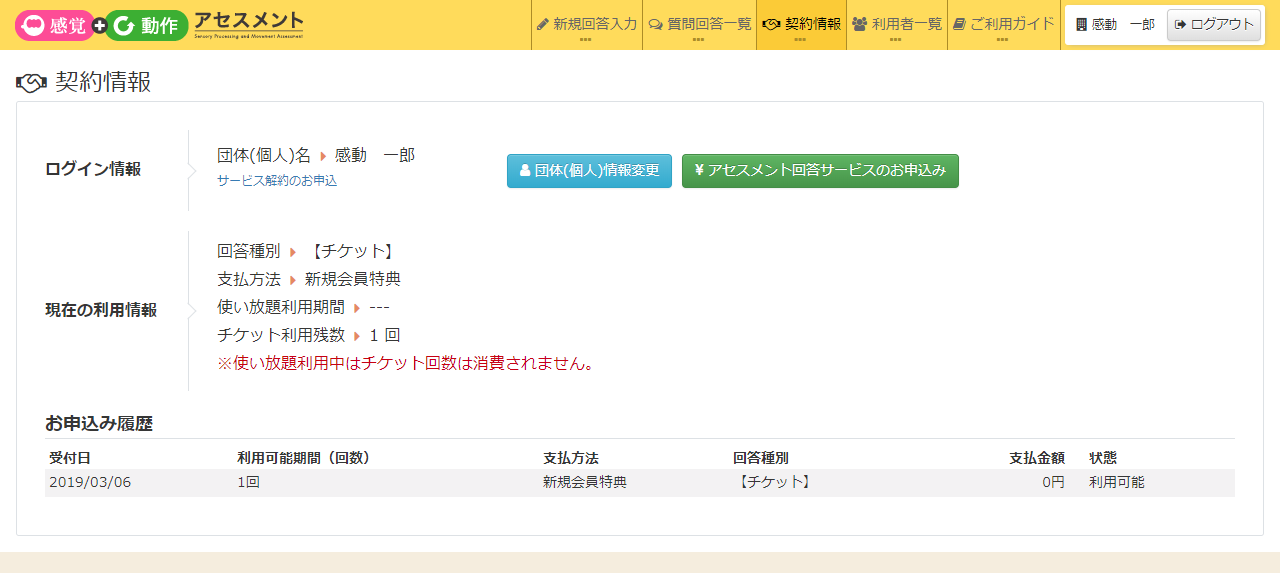
次に、トップページに戻って をクリックしてログインします。
「契約情報ページ」が開きますので、無料チケットを使用する場合は、タブをクリックして、アセスメントの記入に進みます。
チケットの購入をする場合は、 アセスメント回答サービスのお申込みをクリックします。
アセスメント回答サービスのお申込み(チケットの購入)
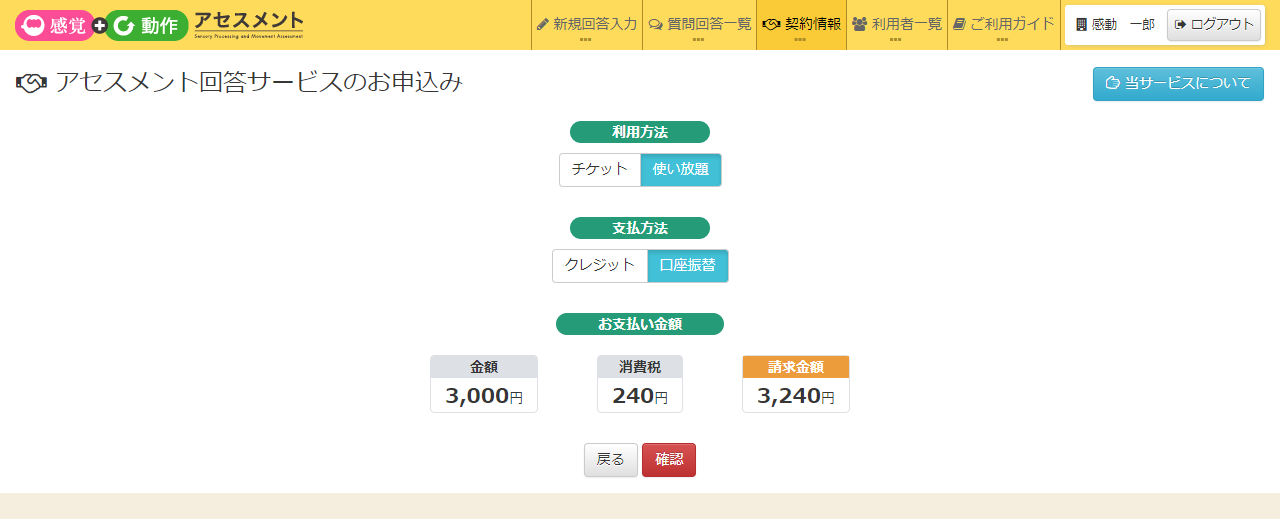
チケットの購入または、月額サービスの申し込みをします。
利用者の登録
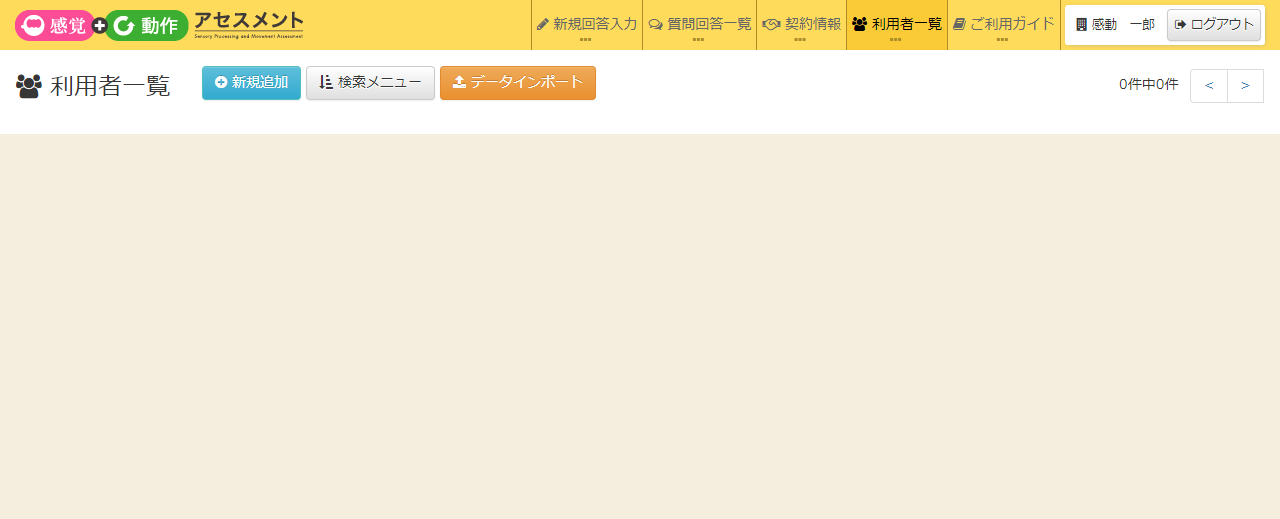
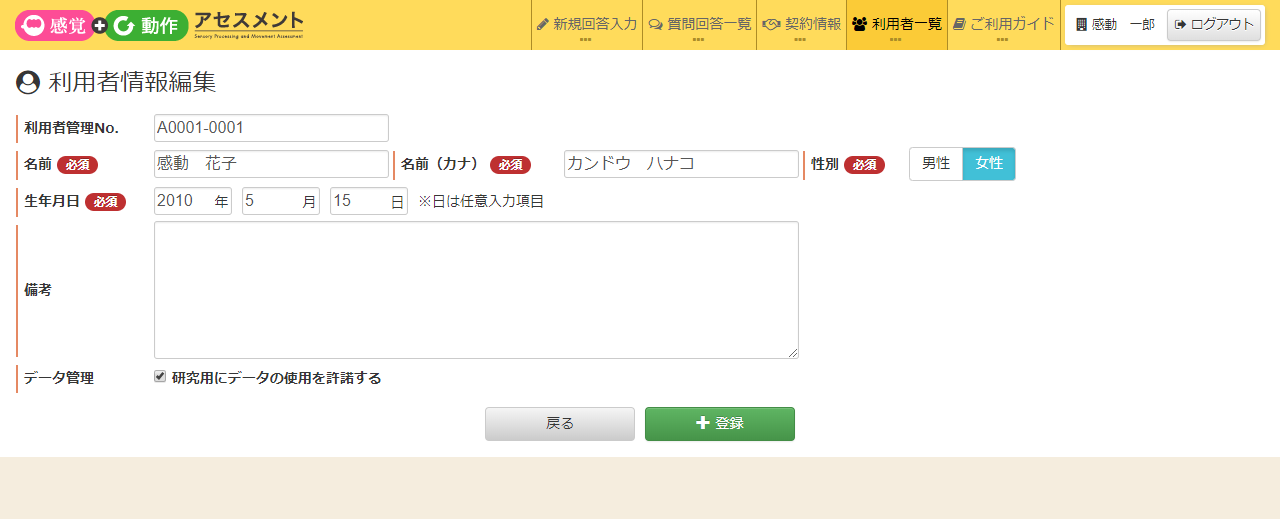
アセスメントの対象となる利用者を登録します。
タブをクリックし、 表示される利用者一覧ページで、新規追加ボタンをクリックして登録を行います。
利用者情報編集ページが表示されますので、記入して 登録 をクリックします。
アンケートの記入
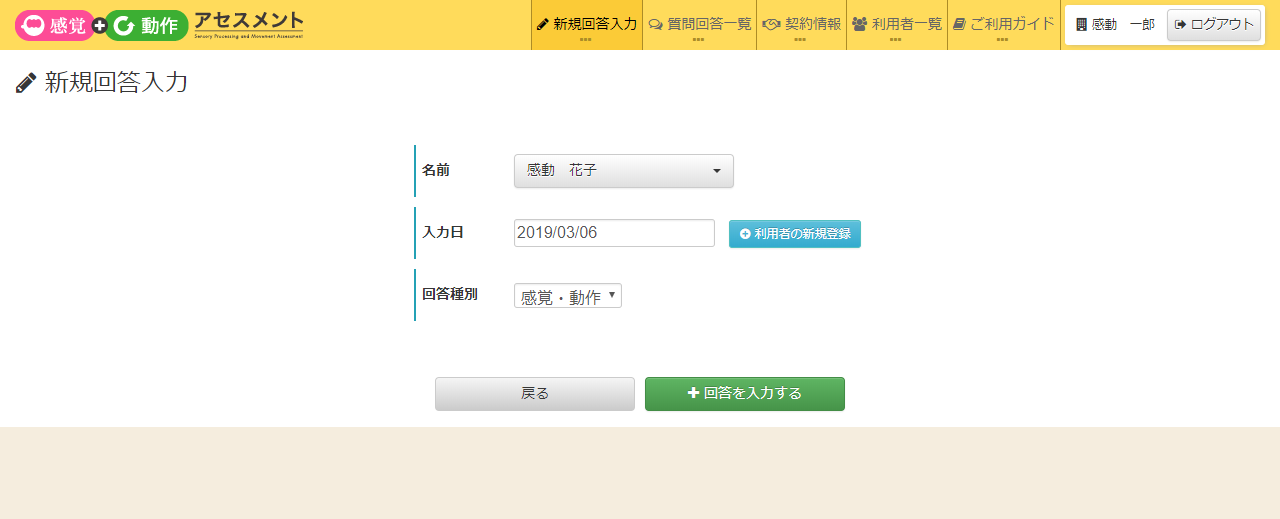
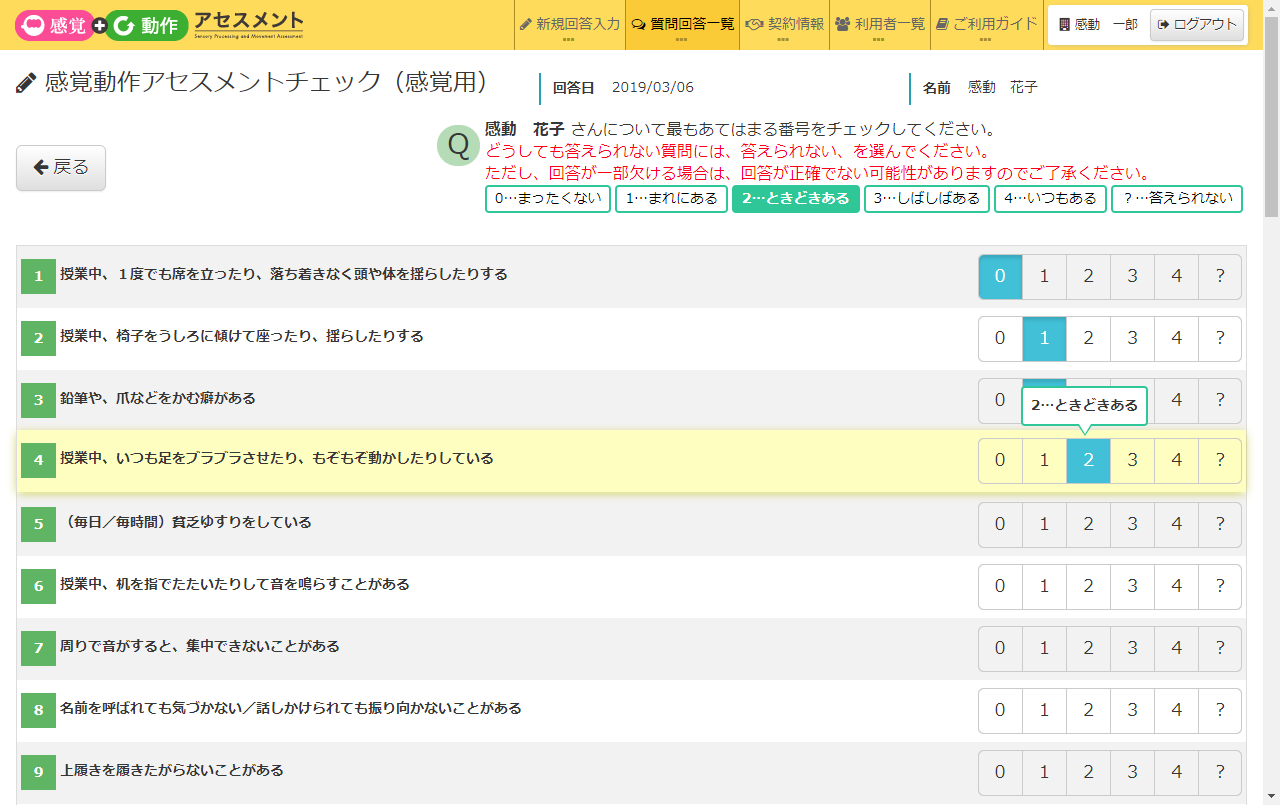
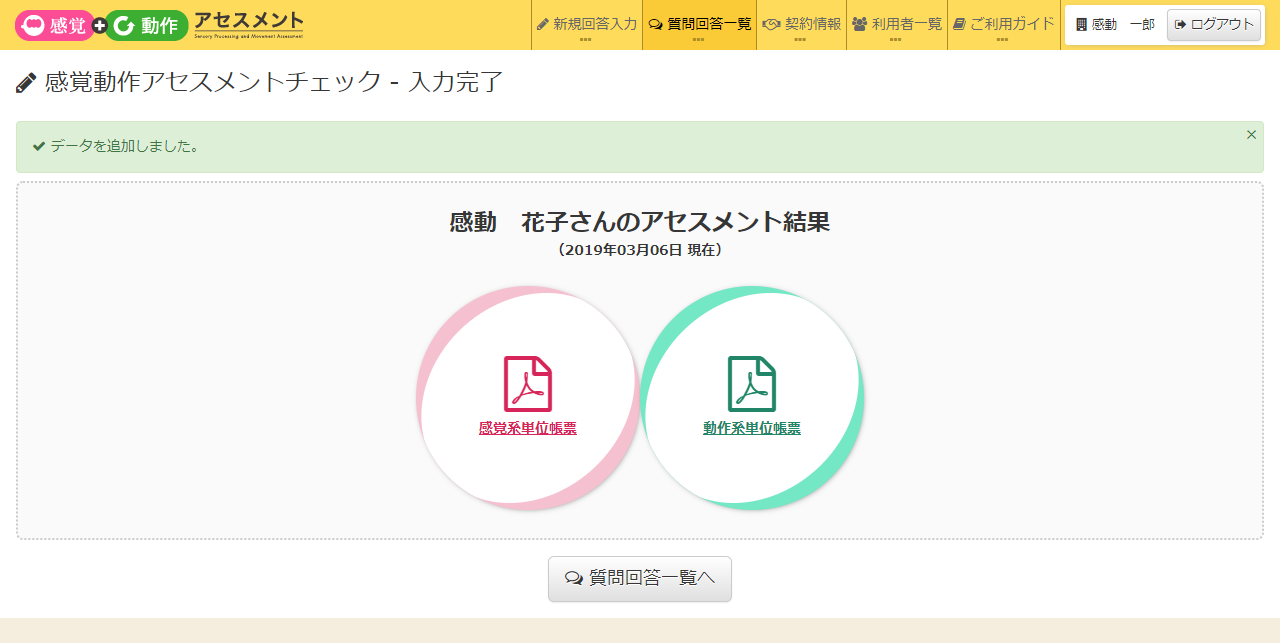
タブをクリックします。利用したい名前を選んで、記入日と回答種別を選択して、アンケートを記入します。
記入が終わると、感覚動作アセスメントチェックー入力完了ページが表示されます。
感覚系帳票または動作系帳票のボタンをクリックするとそれぞれの帳票が出力されます。
主なページと共通タブの解説
ログインページ
-
ログイン
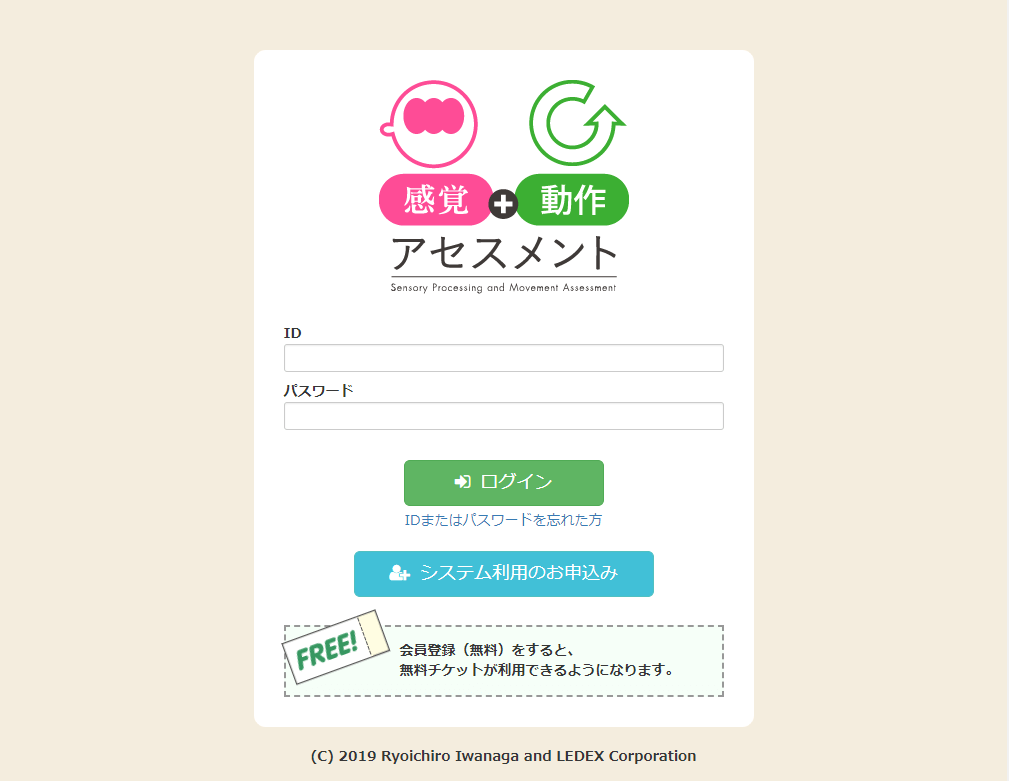
当サービスの利用を開始するために、会員IDでログインします。
契約情報ページに移動します。
※まだ会員IDを生成していない方は、システム利用のお申し込みをクリックします。
-
システム利用のお申込み
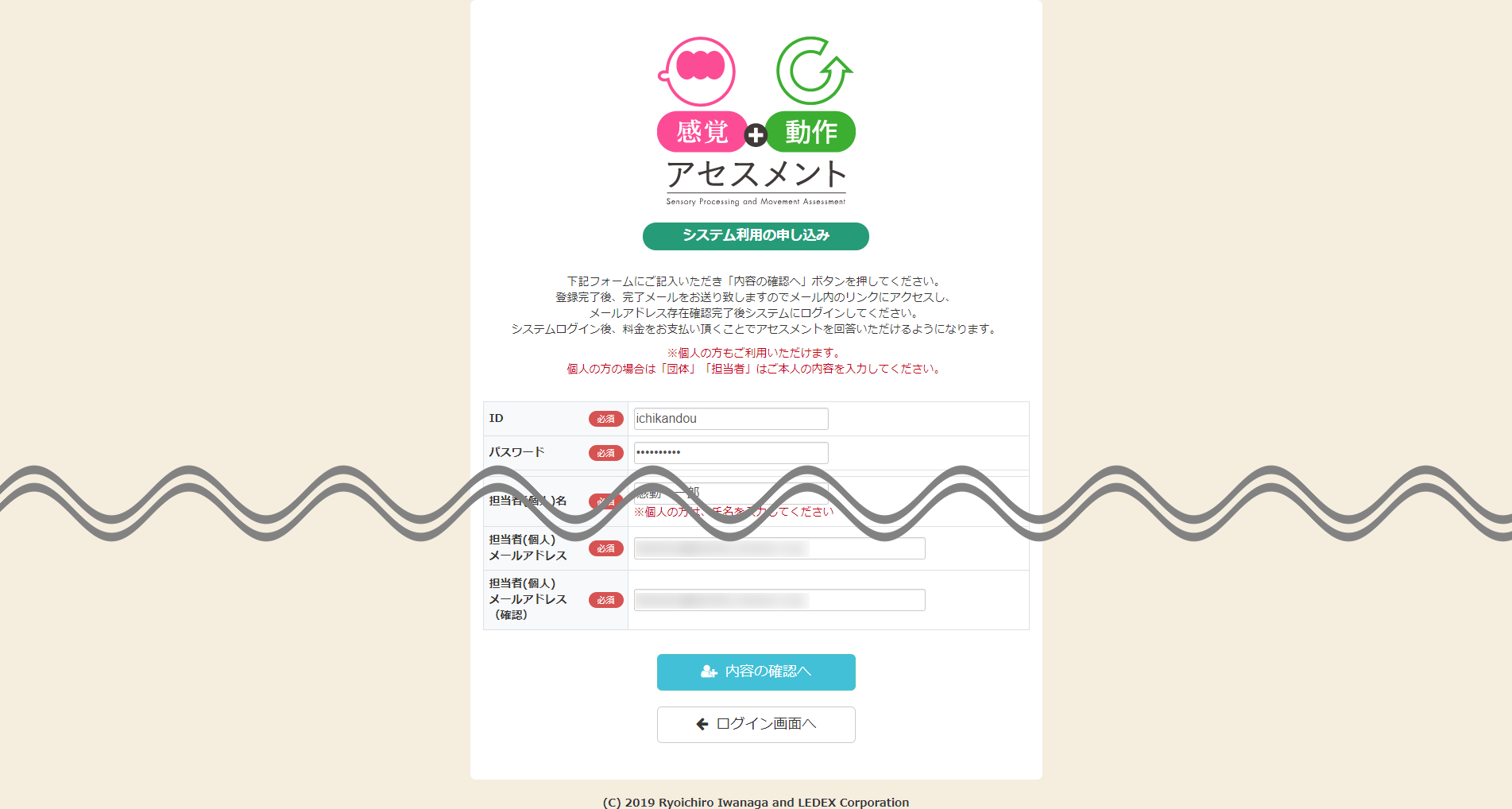
システム利用の申し込み(会員IDの登録)ページに移動します。
-
当サービスについて
当サービスの概要を簡単にまとめています。
-
「特定商取引法」に基づく表記
当サービスを運営しているレデックス株式会社の体制を紹介します。
-
個人情報のお取り扱いについて(プライバシーポリシー)
当サービスを利用されるお客様の情報を、レデックス株式会社がどのように取り扱うかを説明します。
システム利用の申し込みページ
-
内容の確認へ
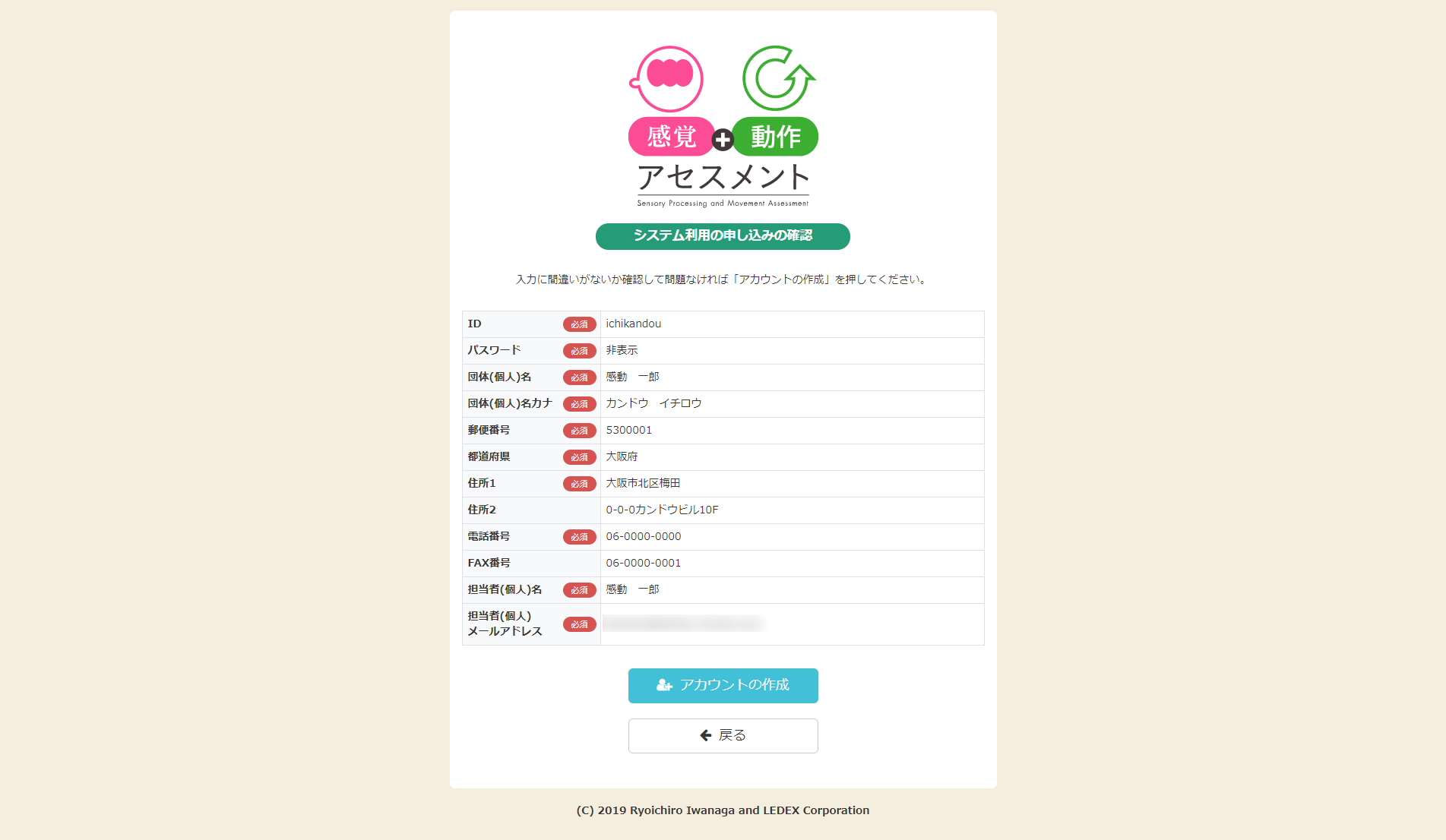
入力された内容の確認ページが表示されます。
登録したい内容であれば、 アカウントの作成ボタンを押します。 訂正したい項目があれば、戻るボタンを押します。アカウントの作成ボタンを押すと仮登録が行われ、ご指定のメールアドレスにメールが送られます。
そこに記載の本登録用のURLページを開き、クリックすると本登録が完了します。
ログイン後の共通タブ

-
新規回答入力
新しく質問回答を行います。利用するためにはチケット1枚または月額利用契約が必要です。
※チケットでのご利用の場合、帳票出力は、新規回答の入力後すぐにしかできません。帳票が画面に出力したら忘れずに、PDFデータを保存するか、プリンタに出力するかをしてください。
-
質問回答一覧
過去に入力した回答一覧が表示されている、質問回答一覧ページに移動します。
帳票の出力や、回答の訂正(月額利用者のみ)をそこで行えます。 -
契約情報
契約情報ページに移動します。
チケットの購入や月額サービスのお申込み、解約を行えます。会員IDの登録内容の変更も行えます。 -
利用者一覧
利用者一覧ページに移動します。利用者情報の変更や、新しい利用者を登録することができます。
-
ご利用ガイド
現在ご覧いただいているご利用ガイドを開くことができます。
-
ログアウトボタン
クリックするとサービスの利用を終了します。
ボタンの左に表示されているのは、現在使用している会員IDです。
契約情報ページ
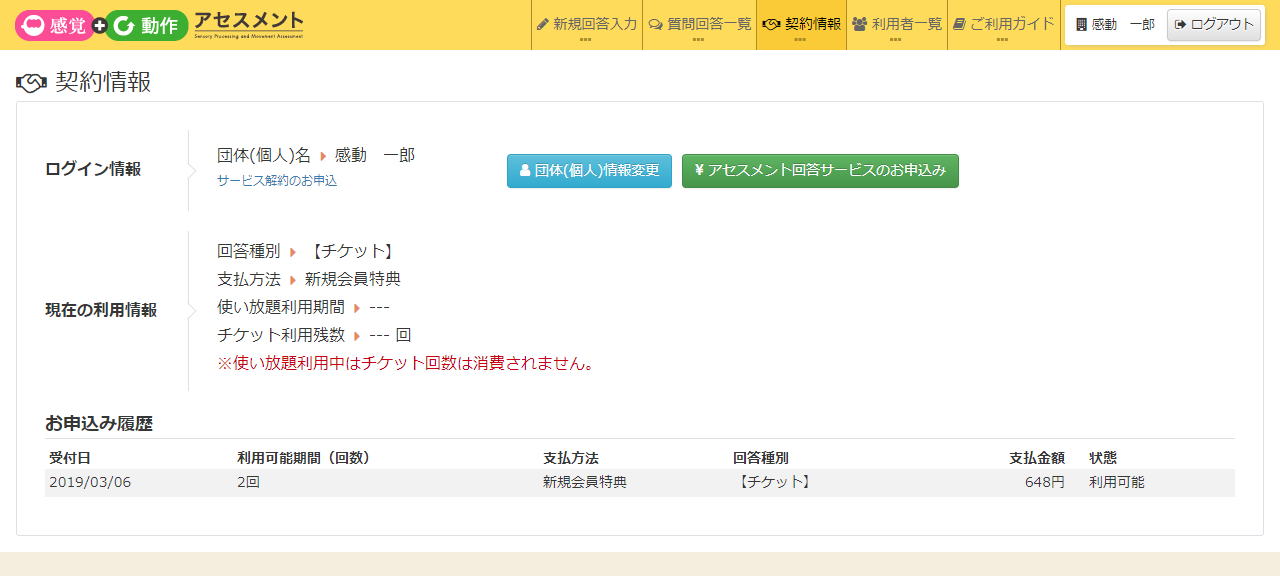
ログインして最初に表示されます。
現在のご契約状況(サービスの種別やチケットの残数、月額サービスの有無等)が表示されます。
サービスを利用するには、上部の黄色いタブを選んで使用します。
-
団体(個人)情報変更
会員IDの登録内容の変更や参照を行います。
-
アセスメント回答サービスのお申込み
チケットの購入や月額サービスの申し込みを行います。
-
解約申込
現在のご契約の解約を申し込みたい時にクリックします。
新規回答入力ぺージ
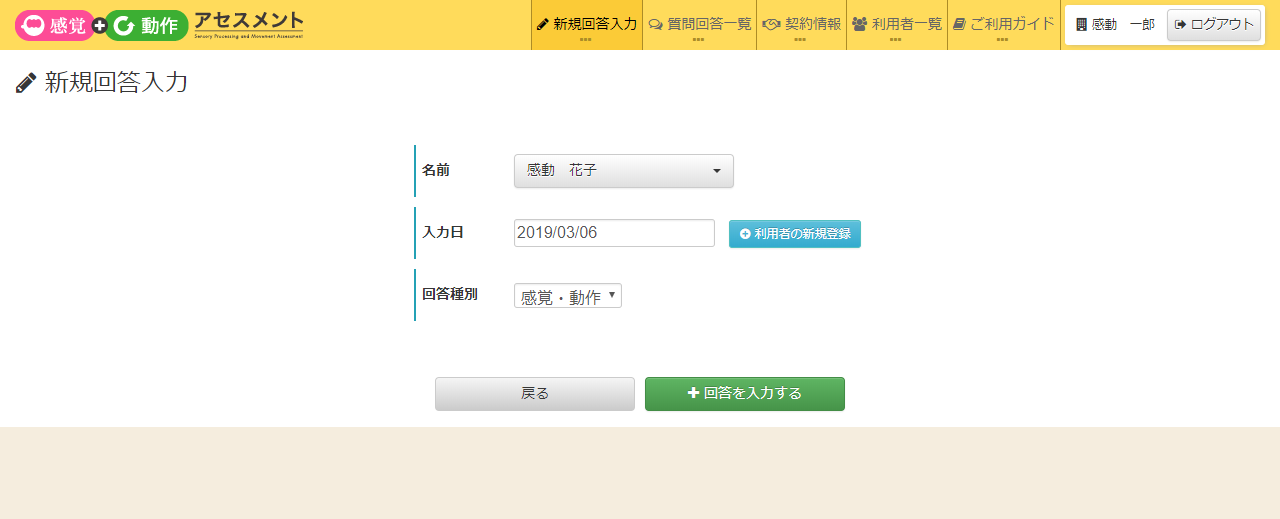
利用者の名前を選んで、回答を行います。
-
名前
右端の▼をクリックすると、登録されている利用者の一覧が表示されますので、それを選択します。
-
入力日
回答を入力する日を設定します。本日の日付(パソコンに設定された日にち)が自動的に表示されていますが、必要に応じて変更することができます。
-
利用者の新規登録
新しい利用者を登録したい時にクリックします。
-
回答種別
回答したいサービスを選択します。
-
回答を入力する
上記で選んだサービスの入力ページに移動します。
-
新規回答一括入力(※使い放題プランのみ)
新規回答一括入力画面へ移動します。
感覚動作アセスメントチェックページ(感覚用及び動作用共通)
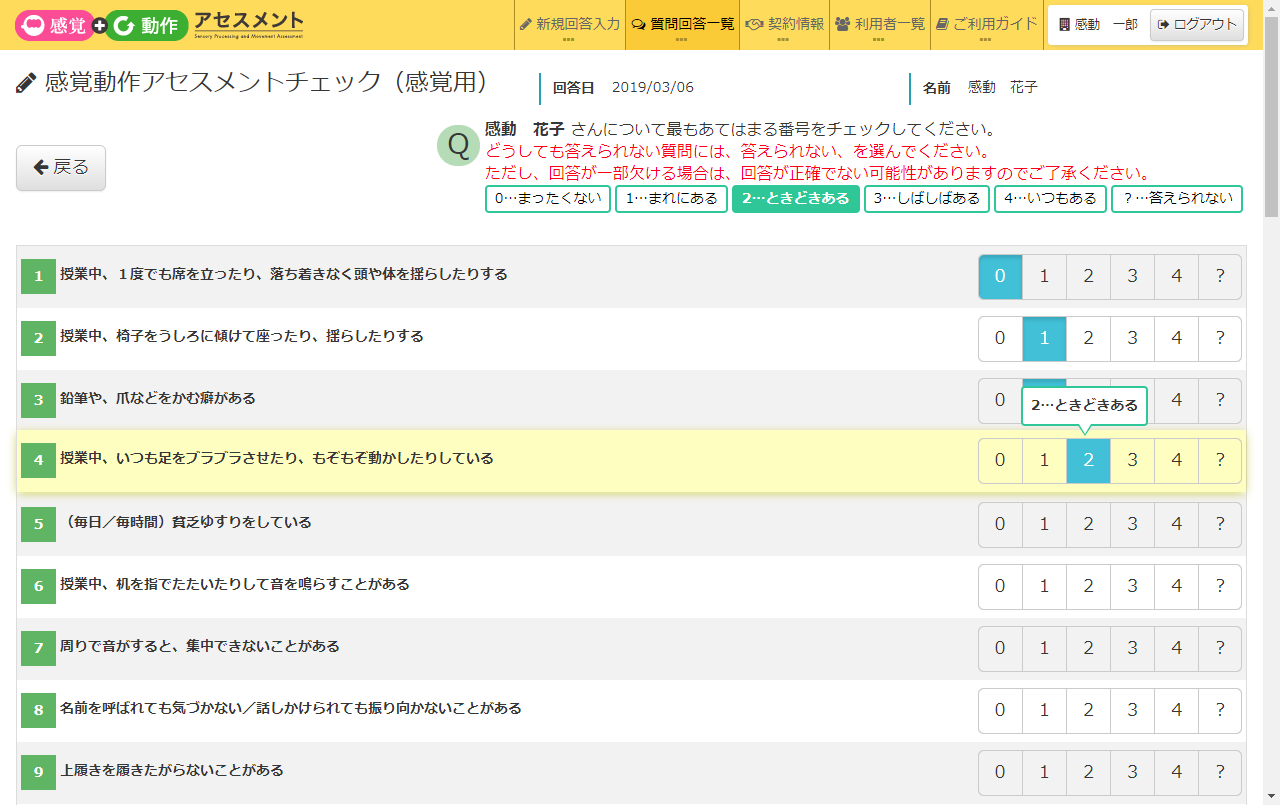
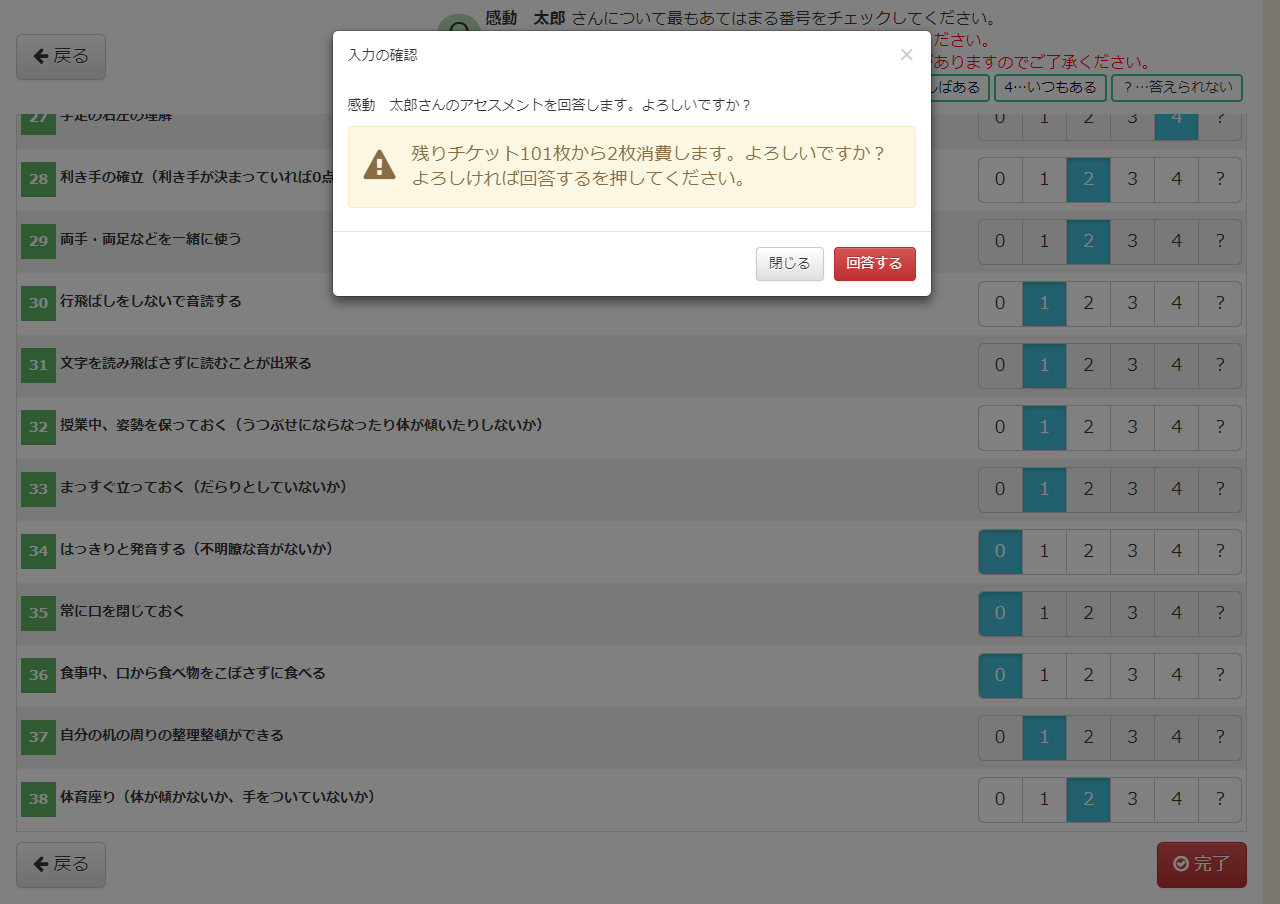
質問が番号順に表示されていますので、右の0から4または?をクリックすることで回答します。感覚は45問、動作が38問あります。
選択の際には、質問の上段に表示されている0から4、?の選択基準に従うようにします。年齢によって、その質問に直接該当しない場合も、似た状況を想像してできるだけ0から4の5段階で答えるようにすると、より精度の高い結果が得られます。
すべての質問への回答が終わったら、をクリックします。利用者の名前が表示され、回答してよいかの確認が表示されますので、それでよければ回答するクリックを表示します。もし回答の訂正を行う場合は閉じるをクリックして回答を修正します。
※チケットプランの場合はをクリックした後の完了ページでのみ帳票を出力可能です
質問回答一覧ページ
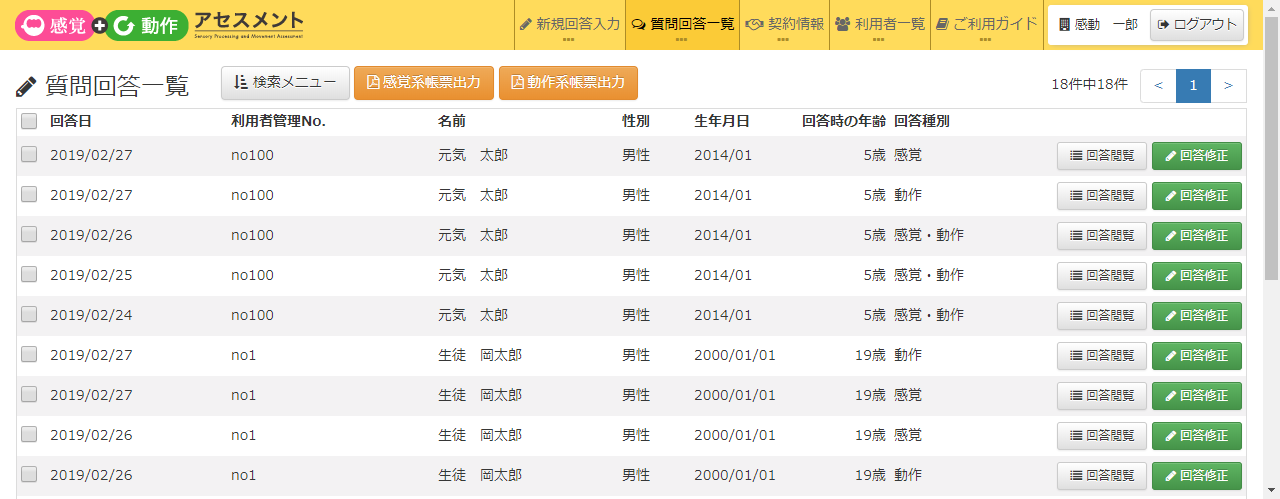
入力された回答について、帳票の出力や回答の修正を行います。
-
検索メニュー
過去の回答を探す際に用います。回答した時期の期間や名前(利用者名)、性別などで候補を一覧にして選ぶことができます。
-
感覚系帳票出力(※使い放題プランのみ)
感覚系の帳票を出力します。クリックする前に、下の回答一覧から帳票を出したい回答を選びます(回答の前にチェックをいれる)。
-
動作系帳票出力(※使い放題プランのみ)
感覚系の帳票を出力します。クリックする前に、下の回答一覧から帳票を出したい回答を選びます(回答の前にチェックをいれる)。
-
表示内容切り替えボタン
回答が多数ある場合、現在表示されている回答が全体の何件中の何番目かを左右の→ボタンで切り替えます。
-
回答修正
過去に回答した内容を修正することができます。月額サービス利用者は無制限で、チケットサービス利用者は参照のみになります。
利用者一覧ページ
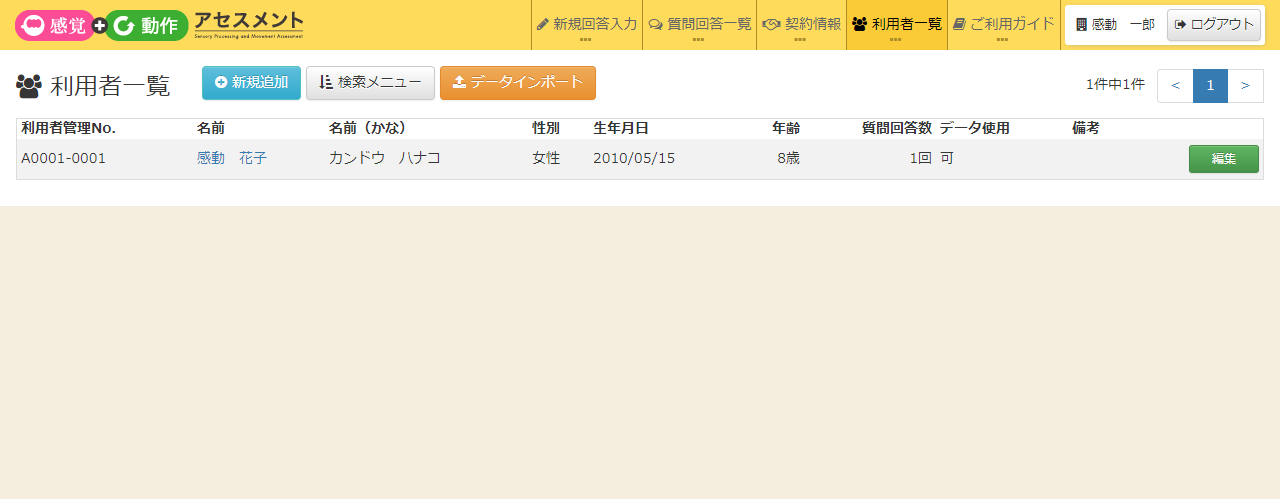
登録されている利用者を一覧画面で表示します。
-
新規追加
利用者を追加します。クリックすると利用者情報編集ページが表示されますので、記入して+登録をクリックします。
-
検索メニュー
利用者が多数ある場合に検索を行います。名前を記入したり、性別を指定したりして該当する候補を表示して、選びたい利用者を探します。
-
データインポート
施設で利用する際に、表計算ソフト等で作成したデータを一括で読み込み、利用者登録をまとめて行うことができます。
新規回答一括入力
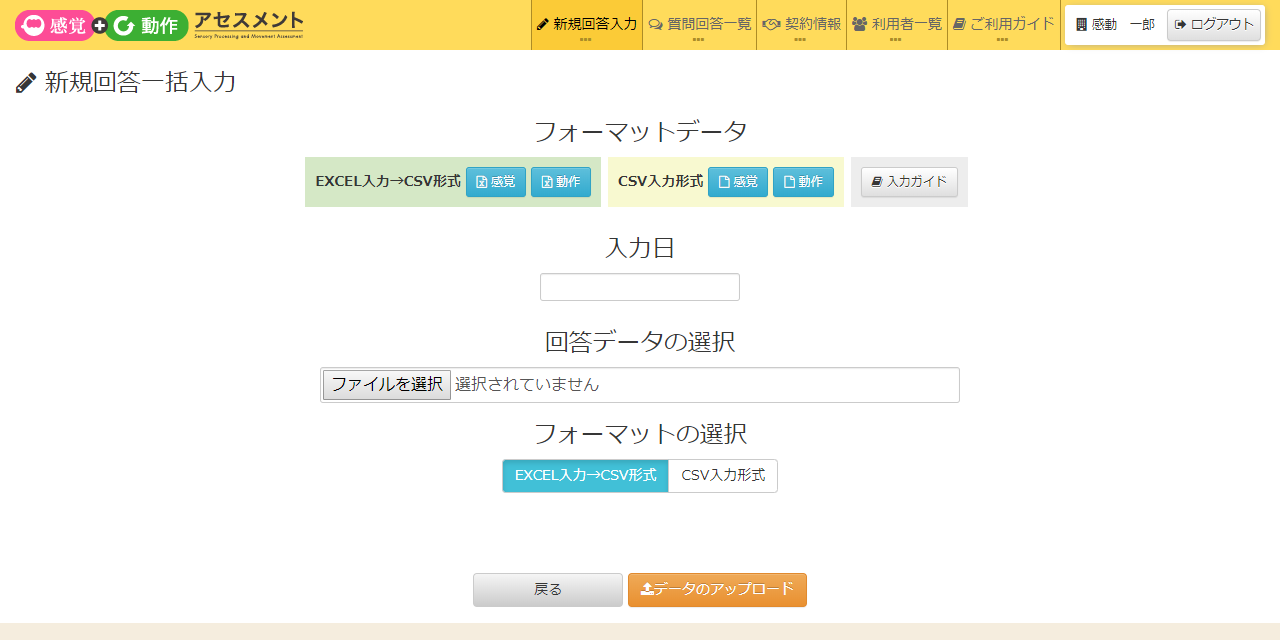
CSVファイルを利用して、各アセスメントを複数人分一括で回答できる機能です。
-
フォーマットデータ
使用するエディタに合わせて元となるCSVファイルを感覚用・動作用それぞれのフォーマットでダウンロードできます。
Microsoft Excelを使用する場合はEXCEL→CSV形式、その他のCSVエディタを使用する場合はCSV入力形式をダウンロードします。詳しいExcelでのCSVの編集方法は「ExcelでのCSV編集方法」をご覧ください。
-
入力日
回答を行いたい日を指定します。
-
回答データの選択
「フォーマットデータ」に回答を手動入力したCSVファイルをこちらの「ファイルを選択」ボタンを押下して選択します。
-
フォーマットの選択
「回答データの選択」より選択したファイルのフォーマットを指定します。
-
データのアップロード
「入力日」、「回答データの選択」、「フォーマットの選択」の準備ができましたら、このボタンを押下します。
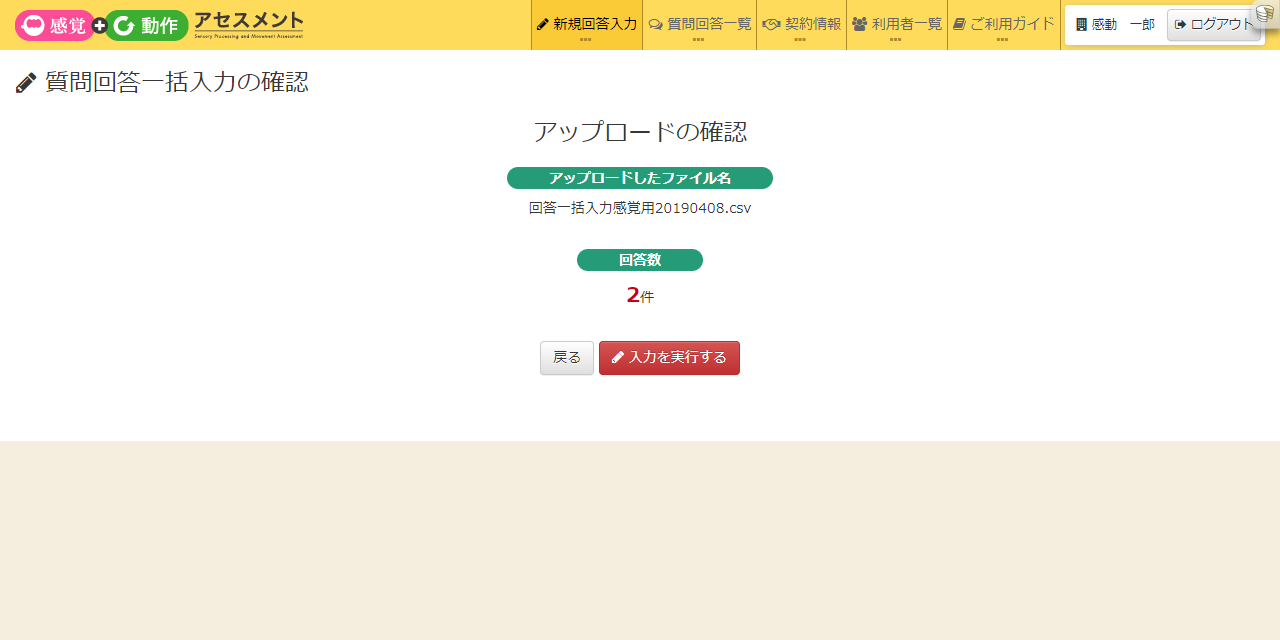
押下すると確認画面が表示されますので、問題が無ければ「入力を実行する」を押下すると、自動的に計算され計算結果がPDFファイルにて書き出されます。
ExcelでのCSV編集方法
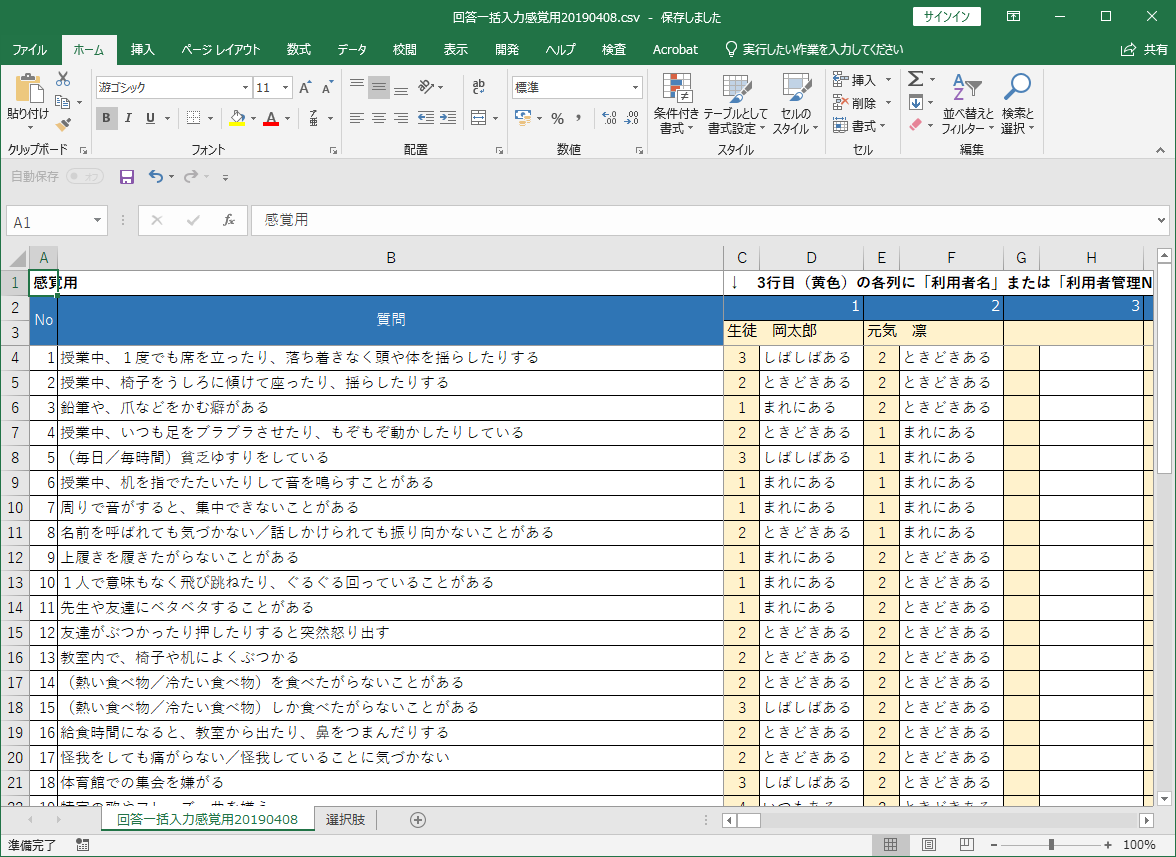
新規回答一括入力で使用するCSVファイルをExcelを用いて編集する方法です。
Excelでは、C列目(3列目)より入力していきます。
3行目の黄色い枠内に利用者名、または利用者管理Noを入力します。
一括入力は利用者一覧画面より登録された利用者しか一括入力できません。一括入力を利用される場合は先に利用者を登録してからご利用下さい。
4行目以降の黄色い枠内に当てはまると思う数字0~4、わからない場合は?で入力します。入力は飛ばさず全て埋めて下さい。
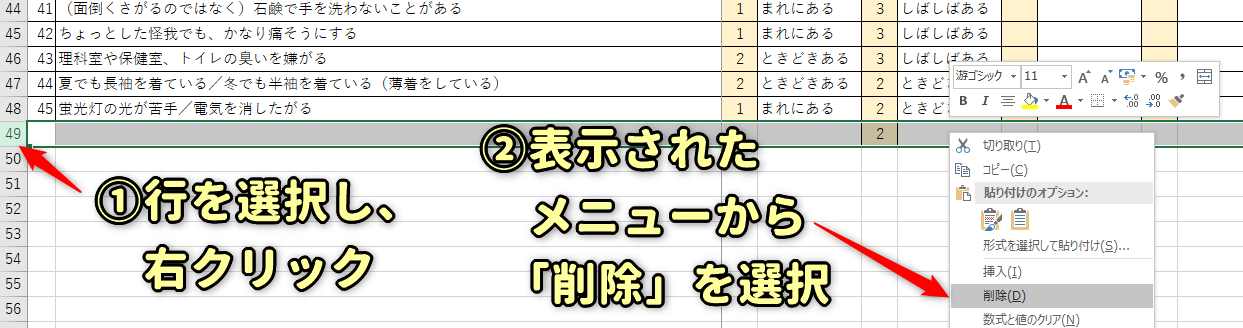
行数をはみ出すと正しい結果が得られませんので、はみ出してしまった場合は、行ごと選択して削除します。
入力が完了すれば、ファイルメニューを開いて名前を付けて保存を選択します。
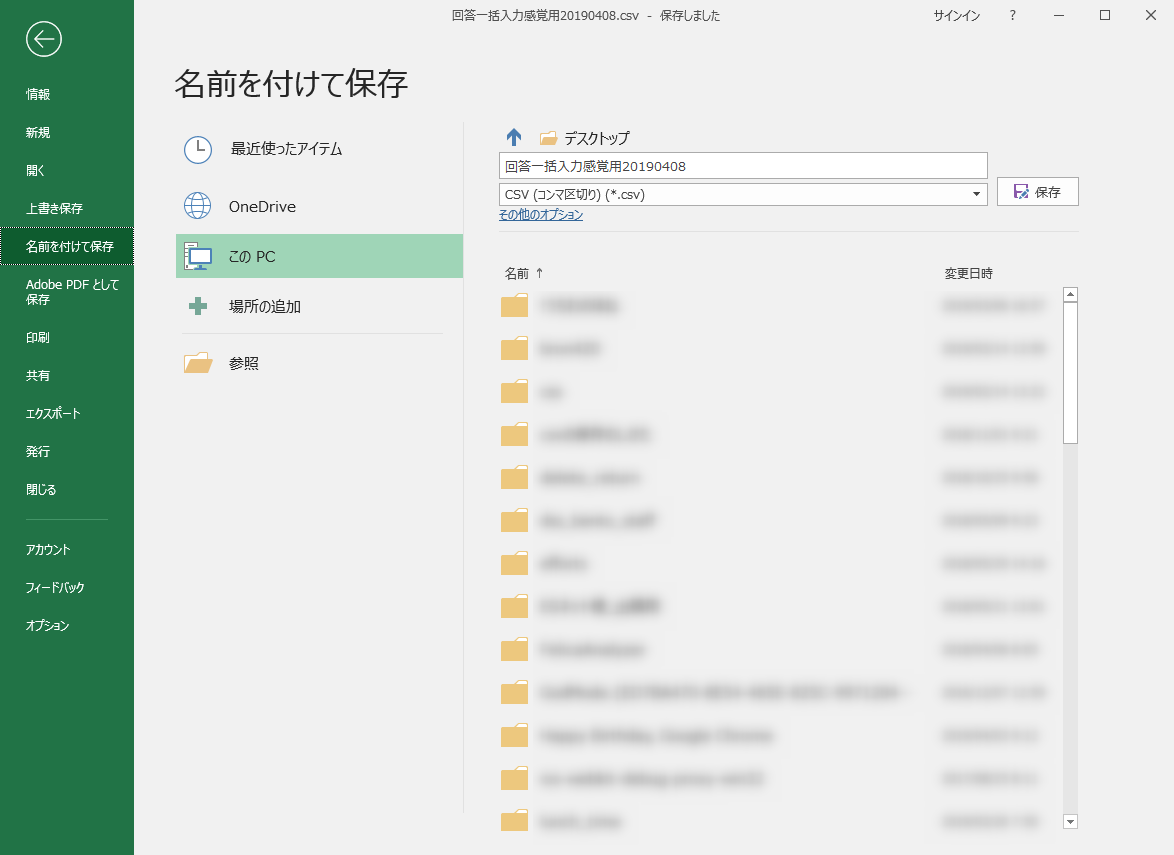
ファイル名は任意で入力して下さい。
ファイルの種類は「CSV(コンマ区切り)(*.csv)を選択して保存します。

保存した際注意を促すアラートウインドウが表示されますが、問題ありませんのでそのままOKを押下して下さい。
帳票の見方・使い方
共通
元になっているのは、発達に困りをもつ子どもを担当する教師の回答1000例近く(2018年12月時点)の統計的な処理の結果です。
感覚については質問回答は45で、発達障害の子どもがもつ可能性のある感覚の困りごとに、その子どもが困りをもつ可能性の程度をレーダーチャートで示します。また、その子どもの困りへの対処方法の例を、表にして示します。
動作についても感覚と同様で、質問回答の数は38です。
帳票は、PDFデータとして画面に表示されますので、データとして保存したり、プリンタを使って、印刷したりすることができます。
感覚系ごとのスコア
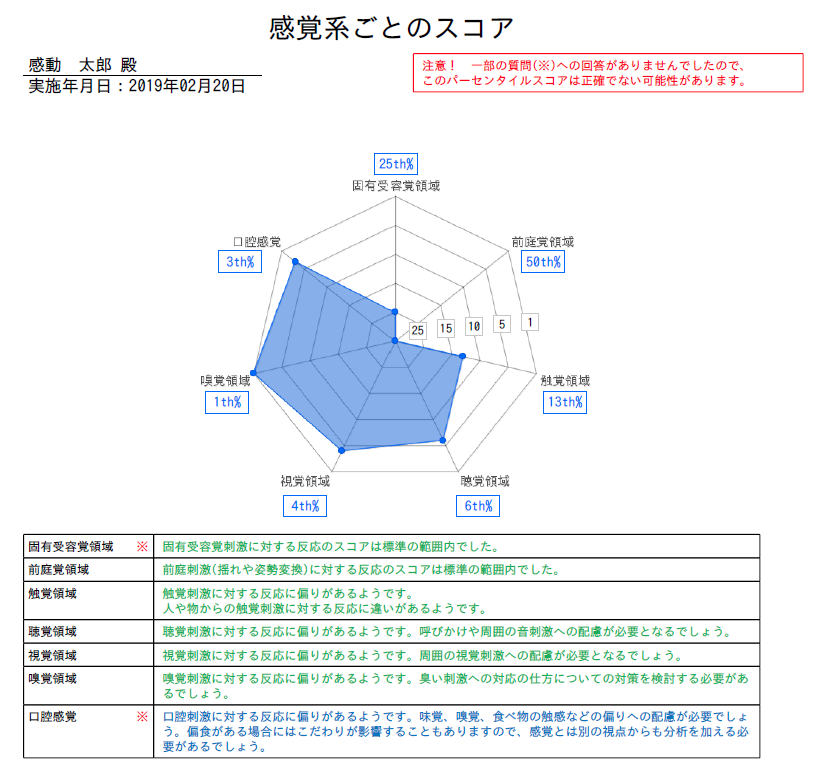
下記の7つの感覚領域に分けて、困りをもつ可能性を1パーセンタイルから25パーセンタイル以上のスコアで示します。
スコアが1パーセンタイルとは、100人の子どもをその困りをもつ可能性の高い順から並べていくと最も困りがある1番目の人という意味で、とてもその困りを持っている可能性が高いことを示します。逆にスコアが25パーセンタイル以上とは、その困りをもっていいる可能性が下から25%以上ということで、困りを持っていない可能性が高いことを示します。
チャートは、外側に1パーセンタイル、中心を30パーセンタイルにして逆対数でプロットしています。
外側に近いところにプロットされていればいるほど、その困りをもつ可能性が高いことを示します。
感覚領域
-
固有受容覚領域自分の身体の位置や動きを感じる感覚です。
例えば、そばにあるものを手を伸ばして取ろうとする時に、手が届くかどうかを判断する時に時に使われます。 -
前庭覚領域重力や揺れ、傾きを感じる感覚です。バランスを保つ時などに使います。
-
触覚領域手だけでなく、身体の様々な部位に触れた時に感じる感覚です。
-
聴覚領域音や声を感じる感覚です。音として認識できる以外の、高音や低音について困りがある場合もあります。
-
視覚領域目で見る際の感覚です。光を感じる困りも含まれます。
-
嗅覚領域においに関する感覚です。
-
口腔感覚ものを口に入れたり、触れたりした際の感覚です。
感覚刺激への反応パターンごとのスコア
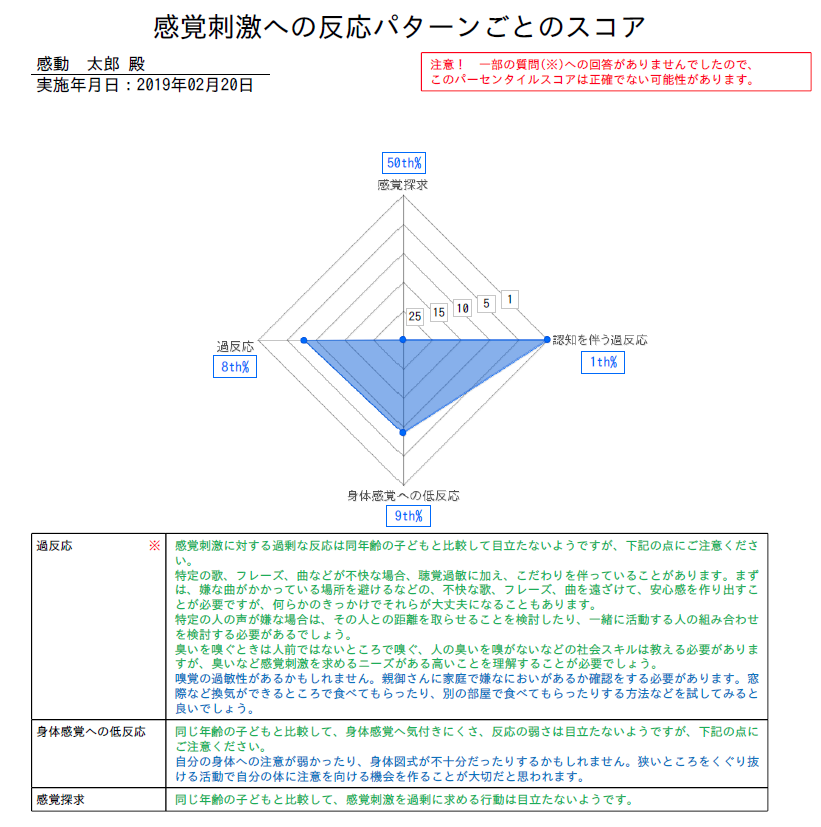
困りのタイプを大きく4つに分け、それぞれの困りのタイプがどの程度あるのかをレーダーチャートとコメントで示します。
表では、困りへの対応策についても記載します。対応を行う場所ごとに文字の色を分けています。
青字は家庭での対応策、赤字は学校での対応策です。
対応に有効な機器がある場合は、可能な限り、写真を掲載しています。
感覚の困りの4タイプ
-
過反応他の多くの人では問題とならないレベルの刺激を苦痛と感じてしまう困りです。
-
認知を伴う
過反応実際の感覚器官が感じるだけでなく、認知的に判断して、その感覚を苦痛に思うことの影響が大きいと考えられるタイプの困りです。
不安や過去の経験等が影響していることもあります。 -
感覚探求その感覚の刺激を、他の多くの人よりも得ようとすることで発生す行動の違い、困り(自傷行動等)もあります。
-
身体感覚への
低反応身体感覚への気付き・認識が弱く、触られたのに反応が見られないなどの反応の低さを示します。
動作要素ごとのスコア
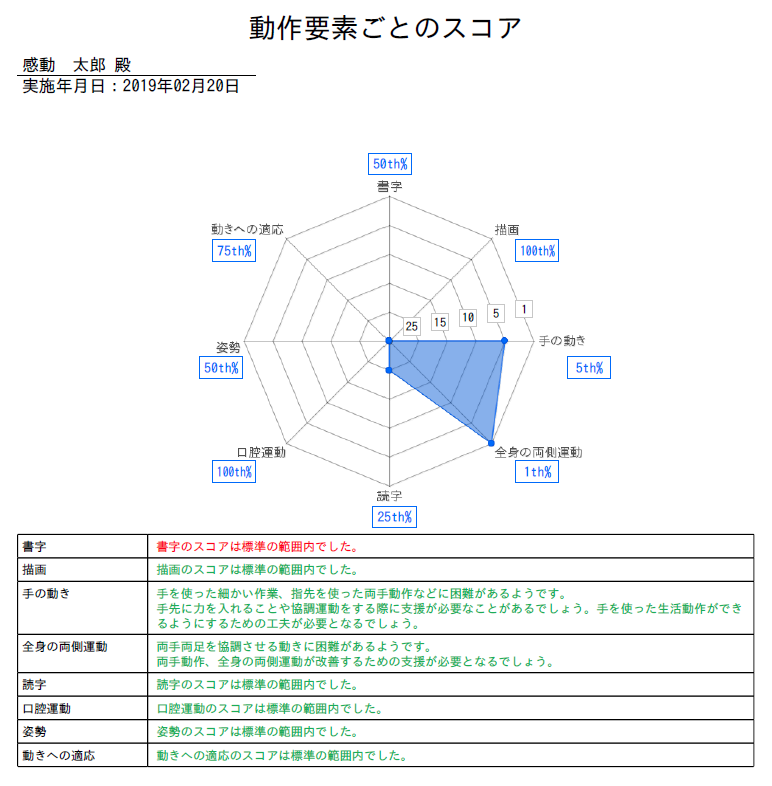
本人の困りにつながる可能性のある動作ごとに、下記の8つの動作要素に分けて、困りをもつ可能性を1パーセンタイルから25パーセンタイル以上のスコアで示します。
スコアが1パーセンタイルとは、100人の子どもをその困りをもつ可能性の高い順に並べていくと最も困りがある1番目の人という意味で、とてもその困りを持っている可能性が高いことを示します。
逆にスコアが25パーセンタイル以上とは、その困りをもっている可能性が下から25%以上ということで、困りを持っていない可能性が高いことを示します。
動作要素
-
描画絵を描く動作です。
-
手の動き学習や生活場面などで、手指を使った動作をする際の動きです。
-
全身の両側運動両手や両足を協調して行う動作です。
-
読字文章を読む際の動作です。読むときに眼球運動のスキルも反映されることがあります。
-
口腔運動咀嚼や発音など、口や舌の協調運動です。
-
姿勢バランスを保ったり、状況に応じた姿勢をとるための全身を連動的に動かす動作です。
-
動きへの適応リズムに合わせて身体を動かすなど、他の動きに対応して、身体の部位を動かす動作です。
因子ごとのスコア
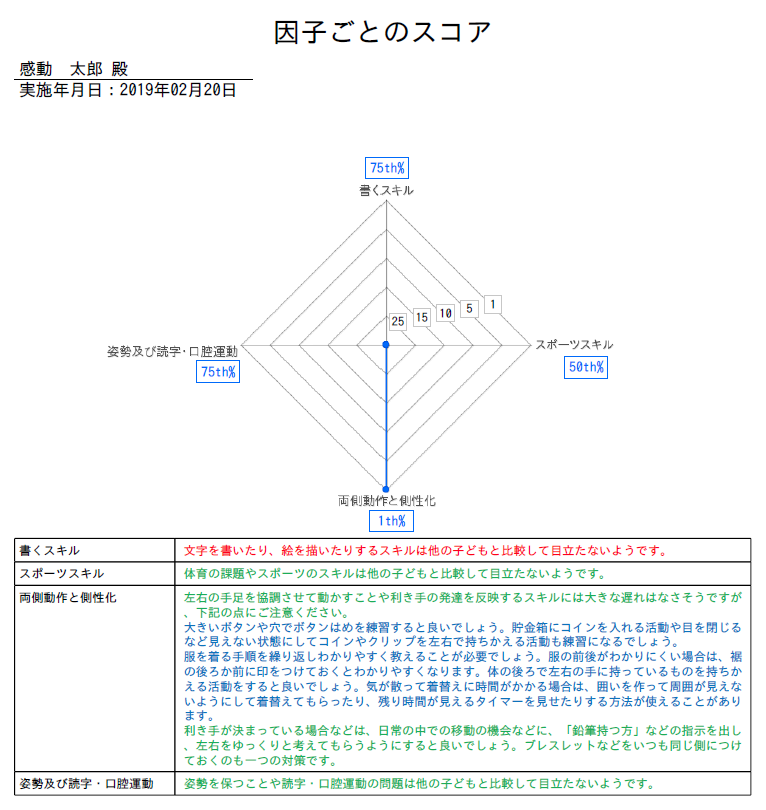
動作で困りで多いものを4つのタイプに分類して、それぞれの困りのタイプがどの程度あるのかをレーダーチャートとコメントで示します。
表では、困りへの対応策についても記載します。対応を行う場所ごとに文字の色を分けています。青字は家庭での対応策、赤字は学校での対応策です。
対応に有効な機器がある場合は、可能な限り、写真を掲載しています。
動作要素
-
書くスキル文字や絵を、さまざまな大きさや場所に書く際の動作です。
-
スポーツスキル走ったり、跳んだり、器具、ボールを使ったりする際の動作です。体育の授業において重要となるスキルです。
-
両側動作と
側性化両手や両足を連動させたり、別々に協調して動かしたりする際の動作です。 -
姿勢及び読字・口腔運動姿勢制御、眼球運動の影響を受けやすい読字スキル、口腔周辺の動作です。